در این مقاله قصد داریم آموزش میکس و مسترینگ با کیوبیس را برای شما عزیزان مورد بررسی قرار دهیم.
برای بهره مندی از آموزش های حرفه ای میکس و مسترینگ می توانید پکیج آموزشی ما را تهیه کنید
در این مقاله موارد ذیل مورد بررسی قرار می گیرد:
- نرم افزار CUBASE چه کاربردی دارد؟
- روند کاربردی اولیه برای قدرت بخشیدن به رویه کاری در کیوبیس به چه صورت است؟
- ساخت زیرصدا در کیوبیس چگونه است؟
- کوانتایز کردن نت ها در کیوبیس به چه صورت است؟
- کار با ابزارهای میکس و مسترینگ به چه صورت است؟
- کپی های مشترک در کیوبیس به چه صورت است؟
- Tempo , Singiture , Click تمپو , کسر میزان و مترونوم به چه معنا است؟
- خروجی گرفتن در کیوبیس به چه صورت است؟
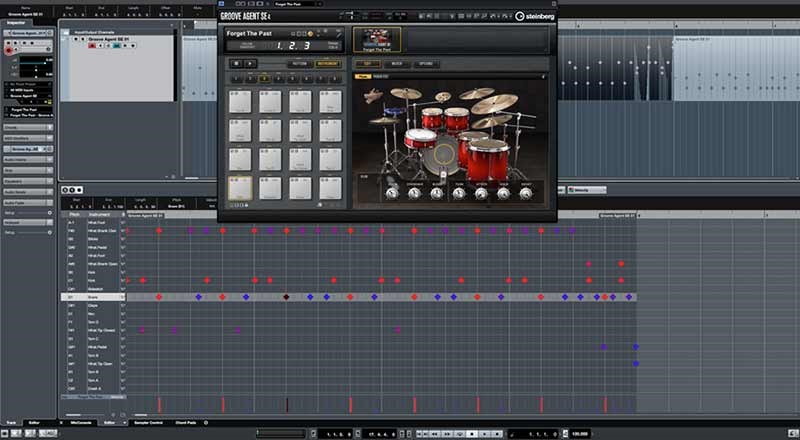
نرم افزار CUBASE چه کاربردی دارد؟
Cubase Elements نرم افزاری خاص برای میکس و مسترینگ صدا و آهنگ با قابلیت بالا و حرفه ای است نرم افزار کیوبیس حرفه ای ترین و پیشرفته ترین نرم ازار برای میکس و مسترینگ با بیش از 50 صفحه پنلی پرقدرت و افکت های بسیار قشنگ و همچنین دارای امکاناتی مانند پیدا کردن نقص و عیب دیجیتال و نیز تنظیم صدا و مسترینگ و بیش از صدها افکت و قابلیت های ویژه برای استودیودارها می باشد.
کمپانی اشتنبرگ (Stenberg) یکی از به نام ترین کمپانی های دنیا در تولید ابزارهای سخت افزاری و نرم افزاری است که تا به امروز نسخه های عالی و موفقی را به بازار عرضه کرده است.

در ادامه به صورت مرحله ای و مختصر آموزش کیوبیس را شرح می دهیم:
ابتدا قبل از هرکاری نرم افزار کیوبیس را بر روی سیتم خود نصب کرده و از امکانات فوق العاده ان بهره مند شوید و به آسانی مراحل ساخت موسیقی تا مرحله آخر وتولید نسخه نهایی را به آسانی پیش می برید. برخی از امکانات این نرم افزار که به طریق عامیانه می باشد به قرار زیر است:
- ضبط صدا
- ادیت حرفه ای صدا
- اجرا و انجام و ثبت های نرم افزاری به طریق حرفه ای و پیشرفته
- هماهنگی با انواع وی اس تی و پلاگین ها
- کوانتایز حرفه ای صدا
- میکس و صداگذاری انواع صداها به صورت حرفه ای
- مسترینگ نهایی
روند کاربردی اولیه برای قدرت بخشیدن به رویه کاری در کیوبیس به چه صورت است؟
1-منظم چیدن پنجره ها :
در نرم افزار کیوبیس با کار کردن با تب ها و برگه ها می توانیم کارهای زیادی انجام دهیم بخشی از نرم افزار به نام MixConsole,Sample Editor و تب های دیگر وجود دارد و همچنین برای رفتن به قسمت تنظیمات نرم افزار می توان برر روی آیکون چرخ دنده کلیلک کرد.
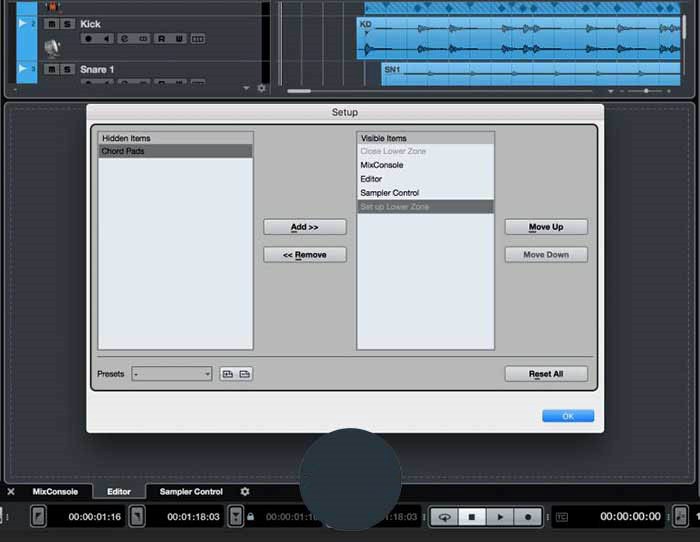
نکته: در این نرم افزار می توانید خودتان تعیین کنید که چه قسمت هایی نمایش داده شوند یا نمایش داده نشوند و نیز می توان تزتیب نشان دادن آیتم ها را تغییر دهید به پیش فرض مثال شاید شما مایل باشید هیچوقت chord pad استفاده نکیند می توانید به راحتی گزینه عدم نمایش را تیک بزنید با این کار محیط کاری شما هم بهم ریخته نمی شود.
شما در حال مطالعه مقاله آموزش میکس و مسترینگ با کیوبیس هستید
2- به نسخه bit-32 برگردید
در این قسمت با رفتن به مسیر Studio>Studio Setup در بین اعمال های زیادی خواهید توانستد به طریقه رابطه کیوبیس را با سخت افزار های صدا. نرم افزار کیوبیس برای نگهداری یک جریان صدادار پایدار مقداری از قدرت پردانزده را در هنگام بار کردن به حافظه (load ) استفاده می کند این امکان وجود دارد که دقت پردازش را از Bit-64 به bit32 تغییر داد .
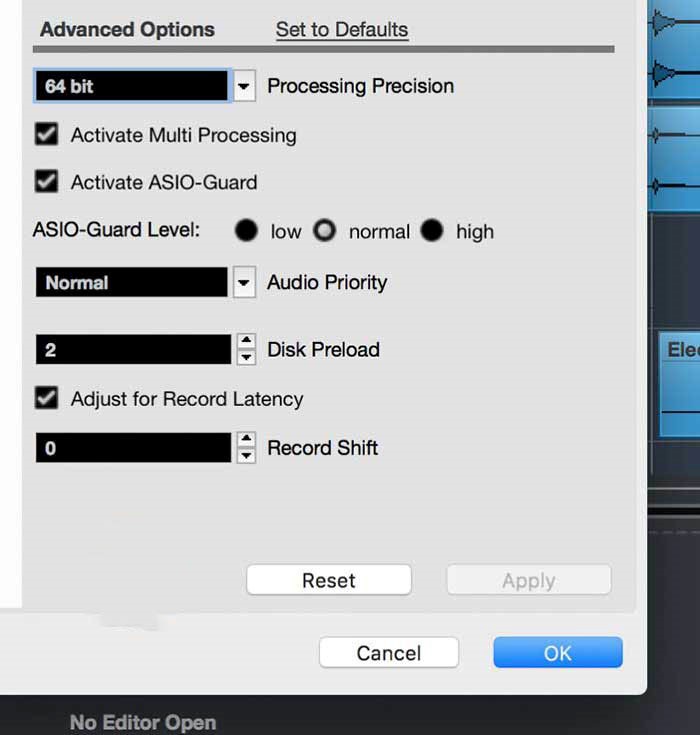
در صورتی که به طور معمول این امکان وجود دارد که بخواهید نرم افزار در تنظیمات Bit-64 بگذارید بماند اگر سیستم کامپیوتری شما قدیمی است و پردازشگر شما قدرت بالایی ندارد و به کندی کار می کند این امکان در کیوبیس وجود دارد که آن را پایین بیاورید.
3-برای هر قطعه یک Auto Fsde ایجاد کنید
نرم افزار کیوبیس این توانایی را دارد که به صورت خودکار Fade ها را مابین Audio Clip ها و Event اجرا نماید تا از بروز هر گونه ناهمانگی جلوگیری شود اگر روی قسمت Header در هر قطعه کلیک کنید می توانیم پنجره تنظیمات Auto Fade را ببینید.
4-Workdpace ها را مدیریت کنید
منوی Workspace قابلیت انعطاف بالایی دارد . قسمت های گوناگون عمل آهنگسازی به گروهی از ابزارها و گزینه های گوناگون نیازمند است بعد از درست کردن یک یا چنیدن مورد که طبق سلیقه و نظر شما باسد موجب خواهد شد که در زمان صرفه جویی کنید پنجره ی Workspace Organizer قابلیت استفاده از دو بخش را برای شما به وجود می آورد: Global و Project Workspace . Global ها برای کلیه پروژه ها در دسترس هستند و Project Workspace تنها بر روی یک پروژه و داخلی ذخیره می شوند . هر زمان که طرح را ایجاد کردید بر رروی گزینه Add New Workspace کلیک کنید برای ان نام بگذارید و به یک گروه انتقال دهید بعد می توانید برای آن کلید میانبر نیز تعریف کنید تا بتوان سریع تر با آن کار کنید.
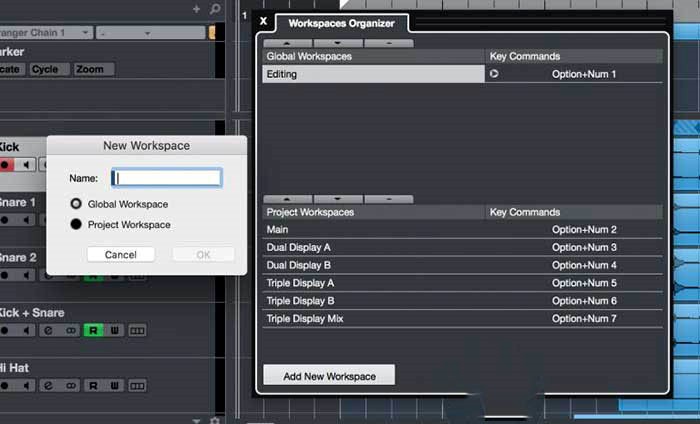
5-نواختن بدون استفاده از میدی کیبورد
به وسیله منوی Studio گزینه یا سوییچ Show The On-Screen Keyboard راتیک فعال بزنید تا یک صفحه که کیبورد مجازی رانشان می دهند ظاهر شود در بخش پایین و سمت راست یک دکمه کوچک شبیه دایره وجود دارد که از آن برای تغییر حالت بین دکمه های پیانو و نمایش دکمه های رایانه استفاده می شود به غیر از این می توان از اشاره گر ماوس نیز استفاده کنید .

6-همه چیز را بکشید و رها کنید (Drag And Drop )
اگر اشاره گر ماوس را روی هز Instrument GUI بگذارید اشاره گر شبیه به دست می شود بعد از آن کشیدن و رها کردن (Drag And Drop ) را در پروژه انجام دهید تا نرم افزار کیوبیس Instrument Track آماده به کار بوجود آورد. و دیگر نیاز نیست به دنبال محتوا بگردید و به راحتی و آسانی Drag And Drop کنید.
شما در حال مطالعه مقاله آموزش میکس و مسترینگ با کیوبیس هستید
7- تنظیمات مربوط به هر کانال میکسر را به طور جداگانه ذخیره کنید.
نرم افزار کیوبیس توانایی ذخیره تنظیمات مربوط به هر کانال میکسر را به صورت مجزا بر روی دسکتاپ را دارد یک یا چند کانال را دربخش MixConsole را انتخاب نمایید و بعد بر روی منوی Function Dropdown در قسمت بابلا سمت راست کلیک کنید . حالا Save Selected Channel را انتخاب نموده و قبرای فایل نام بگذارید از دستور load … برای بارگذاری دوباره بر روی یک پروژه دیگر استفاده کنید این شیئه از کار نسبت به طریقه ذخیرع به عنوان پریست یک روش ساده و آسان برای اشتراک گذاری در نرم افزار کیوبیس است.
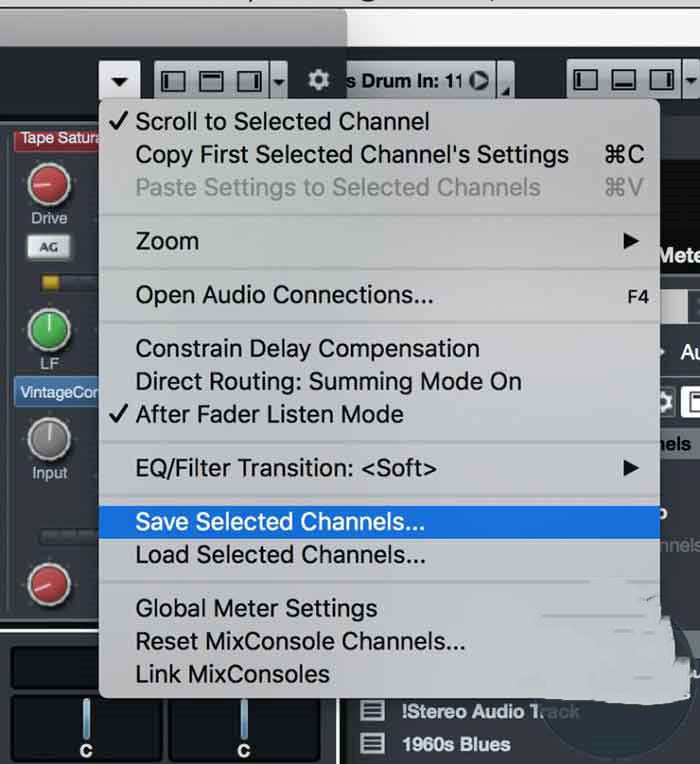
8- Browser Filter را شخصی سازی کنید.
بخش Media browser از قشمت های مجزایی تشکیل شده و خیلی از آنها قابلیت نمایش فیلترهای مورد نظر شما را درر Filter List به وجود می اورد و موچب بالارفتن سرعت و دقت در جستجو می شوند . برای این مهم شنا باید بر روی شکل چرخ دنده که در بخش بالای Browser List کلیک کنید تا امکان انتخاب داشته که چه پارامتری نشان داده شود.
9-کنترل تنظیمات Automation
اتومیشن در نرم افزار کیوبیس باعث شده که مار با این نرم افزار ساده باشد . Automaion Panle درجه همه چیز را بالا می برد . در گذشته بوجود آوردن عملیات چندگلانه دراتومیشن خیلی مشکل و سخت بود ولیکن در حال حاضر این عمل بسیار ساده شده است.
10- به سرعت قطعه ها (Track) را در یک پوشه قرار دهید.

دسته بندی قطعه ها (Track) در یک پرونده ، یک شیوه مناسب برای داشتن منبع های مشترک و جلوگیری از بی نظمی است . به عنوان مثال چند Drum Channel یا وکال ها ، چمنانچه در موقع انتخاب یک پوشه Inspector Panel را ببینید قطعه های موجود در آن پرونده در یک لیست و در بالای صفحه نمایش داده می شود بعد می توانید بر روی هر قطعه ای کلیک و تنظیمات Channel آن را در بخش پایین ببینید .
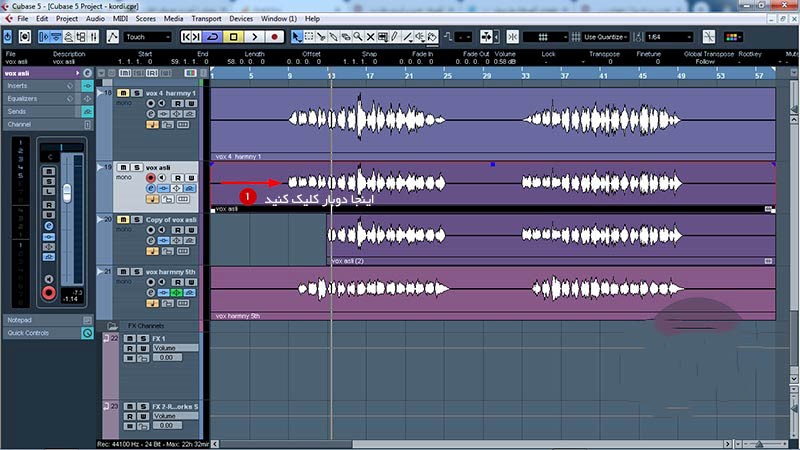
برای شروع ابتدا نرم افزار کیوبیس را باز کنید و بر روی وکال مورد نظرتان دابل کلیک کنید .
شما در حال مطالعه مقاله آموزش میکس و مسترینگ با کیوبیس هستید
در مرحله بعد صفحه ای باز می شود که شامل گزینه های زیر است:
- VariAudio = این تب وظیفه فعالسازی سیستم فالش گیری صدا را برعهده دارد.
- Pitch & Warp = این گزینه برای تبدیل صدا به نت کاربرد دارد.
- Segment = فعال سازی حالت برش
- Straighten Pitch = پیچ کردن نت مورد نظر
- این نرم افزار نت هایی دارد که قابلیت وییراش را دارا می باشند.
در این بخش می توانید نت انتخاب شده تان را به چند تیکه تقسیم کنید.
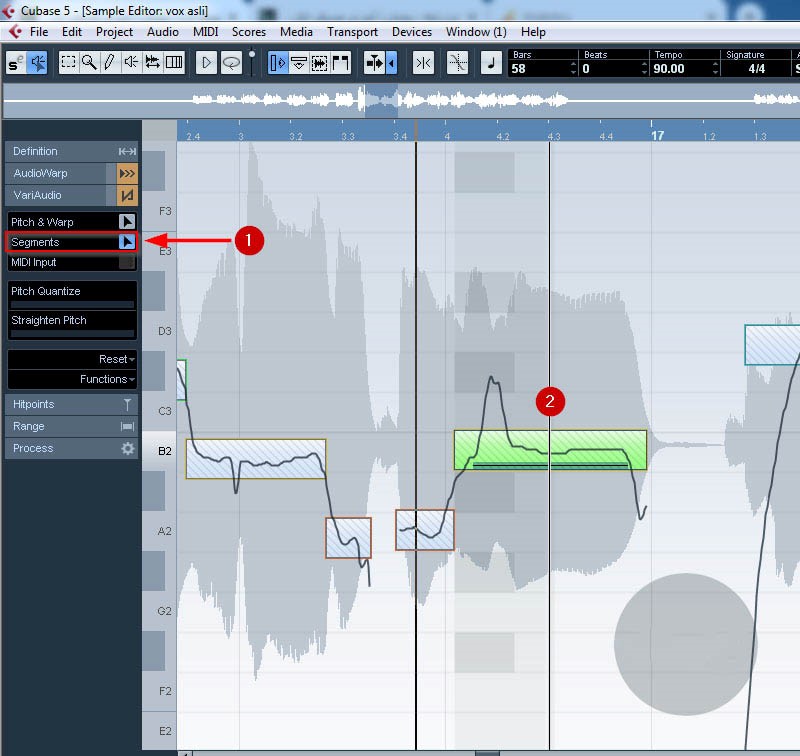
در این مرحله قادر خواهید بود بر وری نت خود کلیک کنید و بعد با قعال کردن گزینه نشانه گذاری شده دوم قسمت علامت زده شده سوم را تغییر دهید در اصل می توان گفت که می توایند صدای مورد انتخابتان را پیج بند کنید. در این قسمت می توان کوانتیاز صدا در کیوبیس را نیز تغییر دهیم به این معنی که نت را هر سایزی که مایل باشید بکشید و یا کوتاه کنید
ساخت زیرصدا در کیوبیس چگونه است؟
گاهی پیش می آید که خواننده قادر به اجرای فواصل نت ها نمی باشد یا این که بخش های پروژه در مکانی است که امکان اجرای آن اوجود ندارد. در چنین مواقعی باید از ساخت زیر صدا در کیوبیس استفاده کنیم که به وسیله آن بتوان برای صدای اصلی زیرصدا ساخت.
برای این کار بر روی وکال جدید کلیک کنید تا وارد محیط Pitch & Warp شوید در این بخش همه نت ها به وسیله کلید مینبر CTRL+A انتخل و بر روی نت مورد نظر بگذارید بعد از این مرحله نرم افزار از شما این سوال را می پرسد ایا میخواهید این تغییرات روی وکال اصلی هم اعمال شود یا خیر، معمولا بعد از دیدن این پیام شما بایتسی گزینه New Version را انتخاب کنید تا تغییرات روی وکال اصلی اعمال نشود.
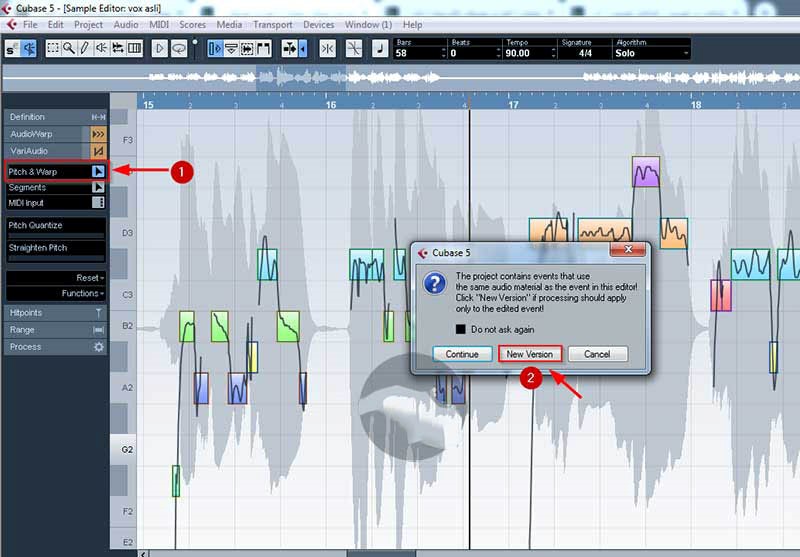
با توجه به توضیحات فوق و عمل به آن می توان گفت توانستید زیرصدا را ایجاد نمایید .
شما در حال مطالعه مقاله آموزش میکس و مسترینگ با کیوبیس هستید
کوانتایز کردن نت ها در کیوبیس به چه صورت است؟
کوانتایز در کیوبیس از مهم ترین و هدفمندترین پروسه هایی است که بر روی صداها اعمال می شود . با فرآیند کوانتایز در کیوبیس صداها و نت های ضبط شده به مکان درست و دقیق خود در سرضرب انتقال می یابند.
تنظیمات کوانتایز در کیوبیس
برای انجام تنظیمات کوانتایز از تب MIDI گزینه Quantize Setup زا انتخاب می کنیم
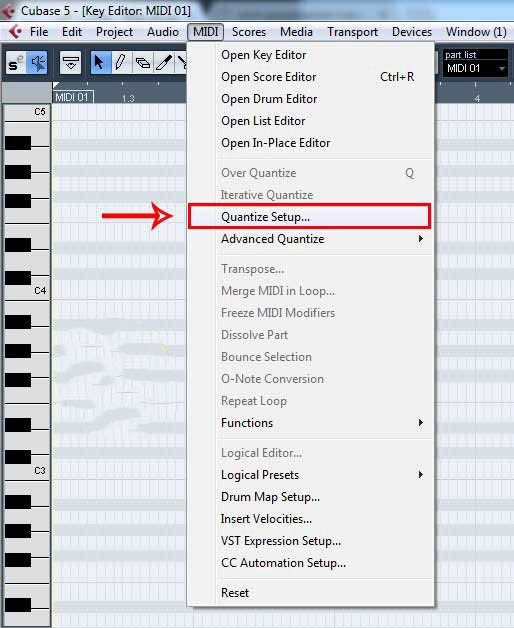
پارامترهای موجود در کوانتایز کیوبیس
کوانتایز ریتم:
در این بخش پارامترهای کوانتایز در کیوبیس را مورد بررسی قرار می دهیم.
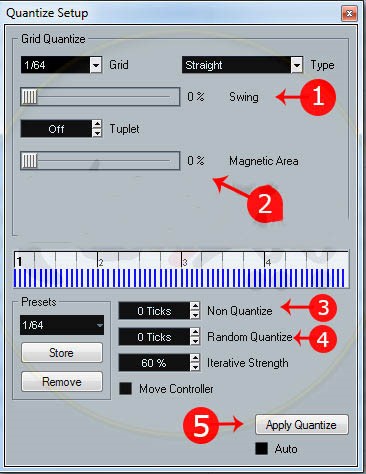
شماره 1 : در بعضی از آهنگ های غربی به ویژه در سبک های مانند جاز و بلوز ، ریتم 5/5 به شکل رینگ شمرده می شود.
شاید به صورت پیش فرض 5/5 باشد اما ما می توانیم این مدل از لنگی را به ساط و اندازه ای بخواهیم تغییر دهیم
شماره 2 : این مشخصه حیطه ای در کنار ضرب ها را مشخص می نماید تا تنها نت ها و صداهایی که در آن مکان وجود دارند کوانتایز شوند.
شماره 3 : با این مشخصه خواهیم توانست هنگام انجام فرایند کوانتایز نت هایی که در واقع به سر ضرب نزدیک هستند بدون هیچ گونه تغییر در جای خود بمانند.
شماره 4 : تغییر مکان تصادفی نت ها و صداها در یک حیطه ئر کنار میزان ضرب ها
شماره 5 : برای اینکه تنظیمات بر روی نت های انتخابی انجام شود بایتس بر روی گزینه Apply Quantize کلیک کرد.
کوانتایز کردن در حال ضبط:
با فعال کردن کلید کوانتایز اتوماتیک Auto Q در صفحه کلیدهای مجازی Virtual Keyboard (Alt + K) نت ها و صداها در زمان ضبط ، کوانتایز نیز می شوند. و یا به بیانی دیگر کوانتایز شده ، ضبط می شوند.
حالا نت ها و صداهایی را که در کیوبیس ضبط کرده ایم ویرایش می کنیم.
شما در حال مطالعه مقاله آموزش میکس و مسترینگ با کیوبیس هستید
کار با ابزارهای میکس و مسترینگ به چه صورت است؟
ابزارهای از مهمتریم و پرکاربردترین قسمت در ویرایش نت ها، ایونت ها و… به حساب می آیند حال با ابزارها و طرز کار ان ها در کیوبیس آشنا می شویم
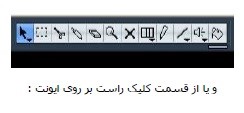
Object Selection انتخاب کردن
در خیلی از موارد برای ویرایش کردن یا انجام هر فرایند دیگری ضروری است اول نت ها و یا ایونت های مورد نظر را انتخاب کنیم که برای انتخاب کردن از این ابزار استفاده می شود.
Selection Range
از طریق این ابزار می توانیم حیطه ای زا پروژه را انتخاب و هر عملی مثل کپی کردن ، جابه جایی ، حذف کردن و… را بر روی کل ان حیطه اعمال نمود.
Split برش
می توانیم نت ها و صداها را از قسمت میانی ببریم و به دو نیم تقسیم کنیم کافی است تنها با این ابزار بر قسمت مورد نظر از نت کلیک کنیم.
Glue چسباندن
نت ها و صداهایی که به به ترتیب پشت سرهم قرار دارند و یا در یک خط قرار گرفته اند می توانیم با این ابزار به هم بچسبانیم و یک نت واحد تولید کنیم .
Erase پاک کن
برای حذف نت ا از این ابزار استفاده می کنیم.
Zoom
برای باز و بسته کردن پهنای دید در ویرایشگر کلیدی از این ابزار استفاده می کنیم.
Mute بیصدا
برای بی صدا کردن نت ها و یا ایونت ها ضبط شده کافی است به وسیله این ابزار بر روی آن کلیک کنیم رنگ نت و و ایونت بعد از اعمال عمل بی صدا تغییر می کند.
Draw مداد
برای ایجاد بخش های خالی میدی و یا رستم نمودار نت ها از این ابزار استفاده می شود.
Play کلید بلندگو،
با روشن کردن این کلیدمی توان بر نت ها موقع جا به جایی در پنجره ویرایشگر و Play کردن قسمتی از پروژه را مدیریت کرد.
Line
در میان ابزارها ابزار خط وجود دارد که با کلیلک کردن بر روی قسمت پایین این ابزار می توان شکل های دیگیری که این ابزاردارد را ببینید یا نتخاب کنید مانند منحنی ، نمودار سینوسی و..
Color Tool رنگ
برای رنگ آمیزی ایونت ها می توان از این ابزار استفاده کرد.
Warp Time ابزار زمان کش
یکی از ابزارهای مهم و حرفه ای در کیوبیس ابزار زمان کش است با انتخاب این ابزار و کلیک کردن در صفحه و کشیدن موس به چپ و راست می توان خطوط میزان ها را جا به جا کرد.(کاربرد اصلی این ابزار بر روی موج های صوتی است)
کپی های مشترک در کیوبیس به چه صورت است؟
این عمل مانند جابه جا کردن است ولی قبل از رها کردن دکمه ALT بر روی کی بورد را گرفته و یک علامت + در زیر نشانگر ماوس نمایش داده می شود که بخش کشیده شده کپی می شود .
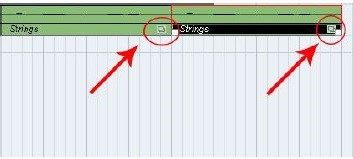
با گرفتن همزمان کلیدهای Alt+Shift در زمان کپی کردن یک کپی مشترک از پارت ایجاد می شود مزیت کپی های مشترک در این است که با ویرایش کردن محتویات هرکدام از آن ها تغییرات بر روی تمامی کپی ها اعمال می شود.
برای خروج از حالت کپی های مشترک ابتدا آنها را انتخاب کرده و سپس از تب Edit گزینه Convert To Real Copy را اجرا نمایید. (با این عمل دیگر هیچ نوع تغییری بر روی کپی های مشترک اعمال نمی شود)
گروه کردن ( Gruop) : می توان از تعدادی از پارت ها یک گروه ایجاد کرد با گروه کردن چند بخش آن ها یک جا انتخاب و ویرایش می شوند برای اینکه چند بخش یا پارت را گروه بندی کرد بایستی آن ها رانتخاب و بعد دستور (Gruop) را اجرا کنیم:
Group<<Edit<<Menu
برای خارج شدن از این حالت همه آن پارت ها را انتخاب و دستور Ungroup را اجرا می کنیم.
شما در حال مطالعه مقاله آموزش میکس و مسترینگ با کیوبیس هستید
Tempo , Singiture , Click تمپو , کسر میزان و مترونوم به چه معنا است؟
اولین وسیله مورد نیاز برای عمل ضبط و تنظیمان یک نت و با اهنگ مترونوم است برای فعال و غیر فعال کردن مترونوم می توانیم دکمه Click را رد صغحه پیمایش انتخاب کنیم و یا اینکه کلید C از کیبورد استفاده کنیم.
تمبو در کیوبیس دارای دو حالت است:
حالت ثابت (Tempo Fixed ) :
اگر سویییچ تمبوی در صفحه پیمایش خاموش بوده و در جلوی آن کلمه Fixed نوشته شده باشدبدین معنا است که حالت تمبود در طول پروژه ثابت است در این بخش مییتوان به تمبو مقدار ثابت نیز داد.
حالت متغیر (Track Tempo) :
در این حالت دکمه تمبو روشن است و در قسمت جلو آن کلمه track نوشته شده است در این بخش تمبوی پروژه به وسیذله نمودتر که در پنجره تمبو است کنترل می شود و می توان تغییرات آن را کم و زیاد کرد.
در پنجره تمبو تغییرات به صورت نمودار نشان داده می شود و برای انجام عمل تغییرات در هر مکان از پروژه تنها کافی است در هر نقطه ای که می خواهیم با استفاده ار ازار مداد یک دیکه را بر روی نمودار ایجاد نماییم و آن نقطه را به سمت و بالا و پایین بکشیم و نیز می توان در زمان اجرای تمبو آن را به صورت زنده تغییر دهیم و تغییرات انجام شده را نیز ضبط و نگهداری کرد برای ان.جام این عمل از دستگیره Tempo Recording در نوار ابزار استفاده می کنیم.
اگر تنها برای تنظیمات موسیقی از نرم افزار کیوبیس استفاده می کنید بهتر است تنظیم اولیه برای ترک ها را در حالت موزیکال بگذارید. ترک ها می توانند یک از دو حالت موزیکال و یا زمان پایه باشند . در زمانی که در حالت موزیکال است محتویات ترک موقعیت زمانی خودشان را بر طبق میزان و ضرب شناسایی می کنند نتیجه این کار این است که اگر تمبو تغییر کند خودشان راتمبوی جدید تطبیق می دهند.
پنجره تنظیمات برنامه را باز کنید (Prefrances) :
Preferances << File << Menu
در قسمت سمت چپ از لیست گزینه Edit راانتخاب نموده و در تنظیمات سمت راست صفحه در Type Time Track Default کلیک کنید و از منوی باز شده گزینه موزیکال را انتخاب کنید. و سپس برای اعمال تنظیمات بر روی دکمه OK کلیک کنید.
خروجی گرفتن در کیوبیس به چه صورت است؟
مرحله اول –تنظیم Locator برای تعیین محدوده ی خروجی گرفتن
راه درست و کامل برای تعیین محدوده ی Locator چپ استفاده از کلید alt و کلیک و برای تعیین محدوده ی locator راست ، از کلید ctrl و کلیک کردن بر روی خط کش بالا است.
راه سریعتر برای انجام این فرایند استفاده از Edit > Select all و زدن کلید P است. با این عمل کلیه داده ها در بین Locator های چپ و راست قرار می گیرد. با انجام این عمل محدوده ای که مدنظرمان بوده را برای خروجی گرفتن تعیین می کنیم.
مرحله دوم Audio Mixdown
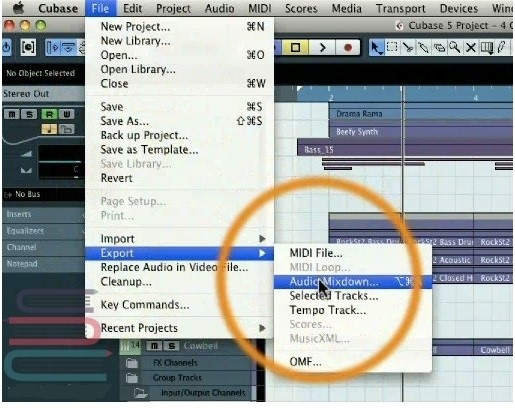
موقعی که کارتان بر روی پروژه تمام شد و از کار خود راضی بودید وقت آن رسیده که خروجی بگیرید.
برای خروجی گرفتن صوتی استریو به منوی File > Export > Audio Mixdown بروید.
با اعمال این عمل پنجره Export Audio Mixdown باز می شود.
مرحله سوم -انتخاب کانال
ابتدا ستون اول از سمت چپ که Channel Selection نام دارد باز می کنیم
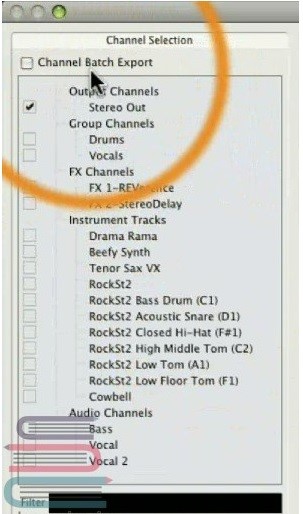
این لیست نشان می دهد که چه ترک هایی به طریق جداگانه به فایل صوتی تبدیل می شوند با این عمل می توانیم کلیه ترک ها را به فایل صوتی تبدیل کنیم . بهتر است از این عمل در زمانی که پروژه خیلی سنگین و سسیتم قادر به جوابگویی نیست استفاده کنیم دراین لیست به صورت از قبل تعیین شده تنها گزینه Stereo Out تیک خورده است با این عمل فقط یک فایل خروجی از خروجی اصلی ایجاد می شود و همه ترک هایی کخ به سمت خروجی صدا می فرستند در اینجا هستند.
اگر تمایل دارید از همه ترک ها به صورت جداگانه خروجی بگیرید گزینه Channel Batch Export را تیک زده و تیک گزینه Stereo Out را بردارید و بعد ترک های که مدنظرتان است را تیک بزنید.
شما در حال مطالعه مقاله آموزش میکس و مسترینگ با کیوبیس هستید
مرحله چهارم انتخاب نام فایل و محل ذخیره سازی
برای انجام این فرآیند در قسمت File Name اسم مد نظرتان را بنویسی و در قسمت Path مکانی را که می خواهید فایل را ذخیره کنید انتخاب نمایید.
مرحله پنجم- نوع فرمت خروجی
در کیوبیس این امکان وجود دارد که بتوانیم خروجی را به تمامی اوناع فرمت های مهم و معروف زد از منوی File Format فرمت فایل خروجی راانتخاب می کنیم.
اگر تمایل دارید برای مستر نهایی از کار خروجی بگیرید باید نوع فرمتی را انتخاب نمایید که خروجی را فشرده نکنده در این صورت بایستی گزینه های Wav و Aiff را انتخاب کنید.
مرحله ششم موتور صوتی خروجی
اکنون باید Sample rate را تعیین کنیم . به صورت از قبل تعیین شده این رقم با پروژه ی ما یکی است .
Bit Depth بایستی با توجه به مقصد نهایی ما تغییر کند . خروجی برای سی دی های تجاری و صوتی 16 بیتی است ارگ ترک های خودمان را به صورت 32 بیتی صبط کردیم بایستی در این قسمت 16 بیت را انتخاب نماییم.
اگر بخواهیم کیفیت کارمان از سی دی بیشتر باشد برای خروجی گرفتن می توانیم از عمق بیت 32 استفاده نماییم
مرحله هفتم- Import into Project
بعد از انجام مراحال بالا حالا نوبت به این مرحله است . با انتخاب گزینه Pool فایل خروجی وبه پروژه وارد می شود. و اگر تیک گزینه Close dialog after export رابزنیم پنجره بعد از اینکه عمل خروجی پایان یافت بسته می شود.
